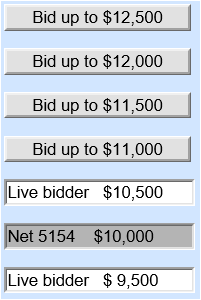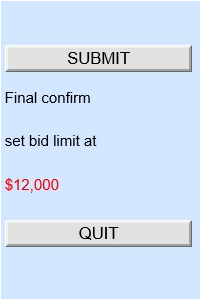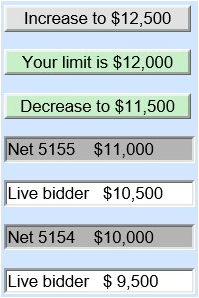|
|

|
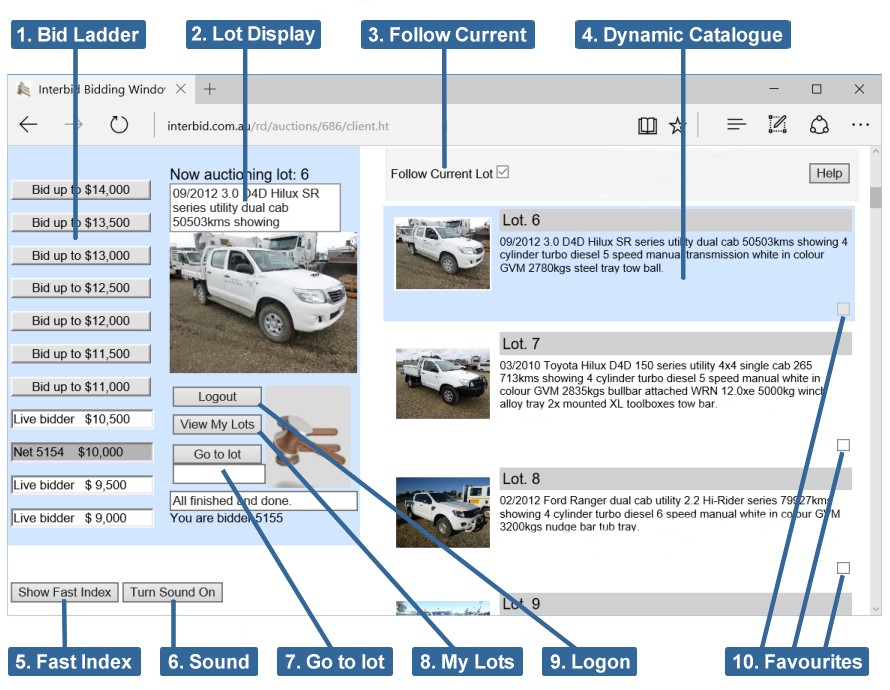
|
1. Bid Ladder
The bid ladder shows the progress of the bidding on this lot and offers bid buttons.
In this case there was a bid from the crowd at the auction, then a bid on the Internet
and another bid from the crowd,
leaving the bidding at $10,500. This bidder can now set a bid limit by
clicking on one of the grey "Bid up to" buttons.
2. Lot Display
The top part shows the information about the lot that is being offered
and below it is a picture of the lot.

3. Follow Current
If 'Follow Current Lot' is ticked, the catalogue
will automatically move to each lot as it is offered. By clicking to remove the tick on 'Follow Current Lot'
you are free to browse the catalogue, search etc. Then when you want to watch the auction
tick 'Follow Current Lot' again to have the catalogue follow the auction.
4. Dynamic Catalogue
Click on a lot to see
a bigger picture of the lot and if you wish bid on the lot. Lots that are sold, are
indicated by a light grey, the current lot on offer is highlighted in light blue and
lots you have favourited or bid on, are also highlighted.
5. Fast Index
The fast index has a link to every tenth lot.
So for example to move to lot 364 in the catalogue, you could click on the link for lot 360 and scroll down four lots.
The fast index is most useful in the phone version of this program and so is hidden by default in this version.
To see the fast index simply click on the "Show Fast Index" button.
6. Sound
The 'Turn sound on' button can be used to turn on or off the audio stream of the auctioneer.
If you have a poor Internet connection or are experiencing delays turning off
the sound can improve performance.
Find
A search function has been added.
By default only the lots that contain text that matches the search string are shown.
7. Go to lot
Entering a lot number in the white text field and clicking on the
"Go to lot" button will take you to that lot and show the full sized picture of the lot.
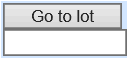
8. View My Lots
After logging in, clicking on "View My Lots" will show the lots you have bid on
and the lots you have favourited.
All the other lots will temporarily disappear.
This makes it easy to keep an eye on the lots you are interested in.
Clicking the button a second time, will make the hidden lots visible again.
9. Bidding
When you have finished bidding you can click the 'Logout' button to log off.
When you start this program that button is labelled 'Bidder Login' and is
the button to click to login. You will then be prompted for your email address and password.
When you login you will be given a paddle number for this auction, in this case the bidder
has paddle number 5155.
10. Favourites
Once you have logged in, you can favourite a lot by clicking on the favourite box.
Items you have fovourited are highlighted and shown when you click on "View My Lots".
It is a good habit to favourite the lots you are interested in, as it makes it easier to find those lots and follow them.
This help sheet is for the version of the program designed to run on tablets and computers.
The version for the smaller screens on mobile phones is a bit different and has its own help page,
which can be accessed here.
Further Information
If your problem is to do with bidding you should try the offline demonstration auction.
A valuable chance to practice bidding without buying anything.
If your problem is with getting things to run, you should look at the system requirements page.
You can recover your password or change it, at the 'Register Now' page.
Finally there is other useful information available from the frequently asked questions FAQ page.
All of these can be accessed from the web page that lists the webcasts for this auction house.
|