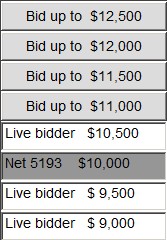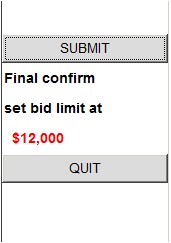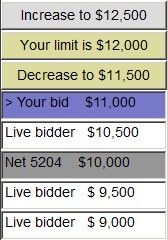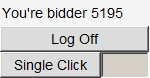|
|

|
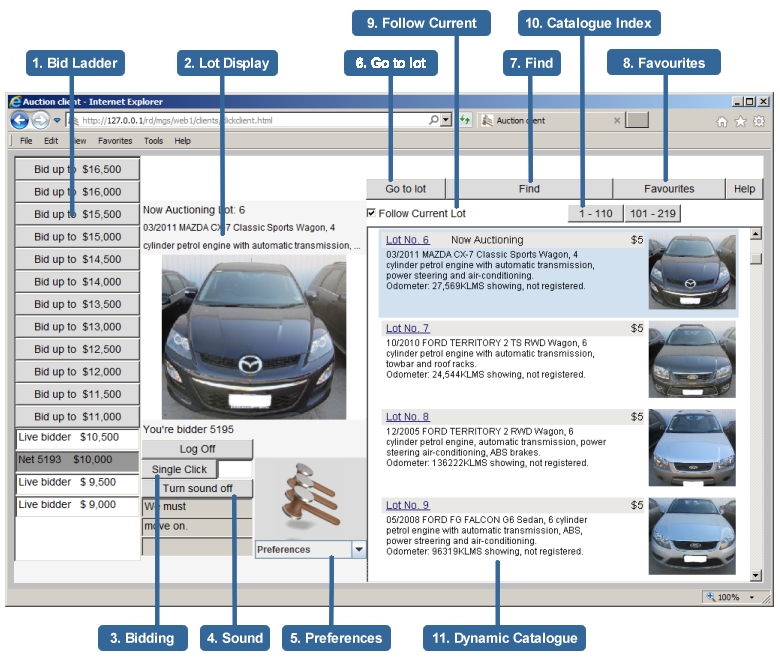
|
1. Bid Ladder
The bid ladder shows the progress of the bidding on this lot and offers bid buttons.
In this case there have been three bids from the crowd at the auction and one bid on the Internet
leaving the bidding at $10,500. This bidder can now set a bid limit by
clicking on one of the grey buttons.
2. Lot Display 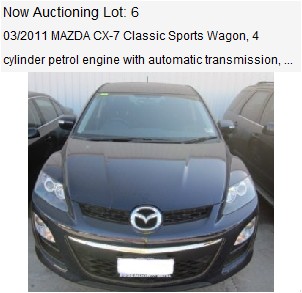 The top part shows the information about the lot that is being offered and below it is a picture of the lot. If you move your mouse over any of the lots in the catalogue on the left of the screen shot above then a picture of that lot will be displayed in this area. 3. Bidding
When you have finished bidding you can click the 'Log Off' button to log off.
When you start this program that button is labelled 'Bidder Login' and is
the button to click to login. You will then be prompted for your email address and password.
When you login you will be given a paddle number for this auction, in this case the bidder
has paddle number 5195.
The click and confirm or double click method of bidding discussed above, is the recommended way of bidding. However some people find it useful to save a little bit of time by clicking the 'Single Click' button. Then a single click is all that is needed to bid on the next five lots. The old system where the single click feature could be activated permanently, meant that an accidental click anywhere on the bid ladder, caused an unwanted bid. 4. Sound
The 'Turn sound off' button can be used to turn off or on the audio stream of the auctioneer.
If you have a poor Internet connection or are experiencing delays turning off
the sound can improve performance.
The lower part displays messages and advice.
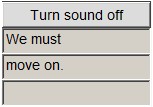
5. Preferences
The preferences selector offers you a chance to alter a number of preferences.
'View Your Bids' will bring up a window that shows all the lots you have active bids on.
The next two preferences relate to when you have audio streaming off, the system makes
up for the lack of sound by other sounds including a hammer crash and by showing pretend
auctioneers patter. The 'Turn other sounds Off' and 'Turn patter Off' preferences will
turn off these extra sounds and messages. 'Turn sale Popups Off' will block the message
that pops up when you win a lot.
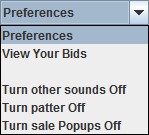
6. Go to lot
Clicking on the 'Go to lot' button brings up the go to panel where you can enter a
lot number and click 'Go to lot' to go to the lot. Handy when you know the number of
some lots you want to check. Clicking the 'X' button in this panel (and the next two panels)
returns the panel to the start with just the 'Go to lot' button showing.
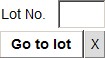
7. Find
Clicking the 'Find' button brings up the search panel where you can enter a text
string and click 'Next' or 'Previous' to find the next/prior lot with that text in its title.
This feature works while viewing the catalogue or viewing single lots.
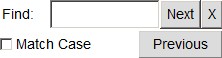
8. Favourites
Clicking on the 'Favourites' button brings up the favourites panel. You can add a
lot to your favourites by bidding on it or by viewing it and then clicking on 'Add to Favourites'.
You can move through your favourite lots by clicking on 'Next Favourite'. Next Favourite works
while viewing the catalogue or viewing individual lots, but 'Add to Favourites' only works while viewing
single lots. You have to be logged in for the system to store and retrieve your favourites.
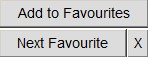
9. Follow Current
This is the most requested new feature. If 'Follow Current Lot' is ticked the catalogue
will automatically jump to each lot as it is offered. By clicking to remove the tick on 'Follow Current Lot'
you are free to browse the catalogue, search etc. Then when you want to watch the auction
tick 'Follow Current Lot' again to have the catalogue follow the auction.
10. Catalogue Index
If the catalogue is more than a hundred lots it is broken into sections.
You click on these buttons to go to the required section. The sections overlap a
little so that when for example lot 99 is offered there will still be several lots on
view in the catalogue.
11. Dynamic Catalogue
Move the mouse over a lot to see a bigger picture of the lot. Click on a lot to see
the biggest picture of the lot and if you wish bid on the lot. Lots that are sold are
indicated by a light grey, the current lot on offer is highlighted in light blue and
lots you have favourited or bid on, are also highlighted.
Further Information
If your problem is to do with bidding you should try the offline demonstration auction.
A valuable chance to practice bidding without buying anything.
If your problem is with getting things to run, you should look at the system requirements page.
You can recover your password or change it, at the 'Account Management' page.
Finally there is loads of useful information available from the frequently asked questions FAQ page.
All of these can be accessed from the web page that lists the webcasts for this auction house.
|